



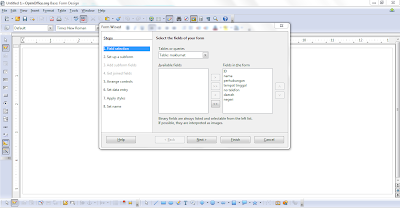








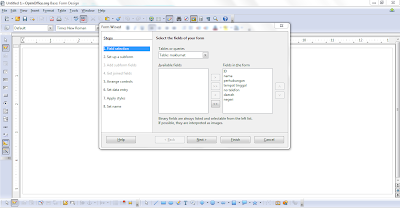




Ini adalah langkah-langkah mencipta powerpoint :
Langkah 1 : mula presentasi baru yang kosong dari slide, template, ada presentasi, atau Word outline. Untuk membuat presentasi baru yang kosong:
Klik ‘Microsoft Office’
Klik ‘New’
Klik ‘Blank Presentation’
Langkah 2 : Untuk membuat presentasi baru dari outline Word:
Klik slide dimana anda ingin garis besar untuk memulai
Klik ‘New Slide’ pada tab Home
Klik ‘Slides’ dari Outline
Langkah 3: Tambahkan Slides .
Ada beberapa pilihan bila Anda ingin menambahkan slide baru ke dalam presentasi: Office Themes, Duplicate Selected Slide, atau Reuse Slides.
Untuk membuat slide baru dari Office Themes:
Pilih slide SEBELUM segera di mana Anda ingin slide baru
Klik ‘New Slide’ pada tab Home
Klik slide yang sesuai pilihan Anda
Langkah 4 : Themes/Tema
Tema tersebut adalah desain template yang dapat diterapkan untuk seluruh presentasi yang memungkinkan untuk konsistensi seluruh presentasi. Untuk menambahkan tema untuk presentasi:
Klik tab ‘Design’
Pilih salah satu yang ditampilkan Tema atau klik tombol Galleries
Langkah 5 : Untuk menerapkan baru warna tema:
Klik panah drop-down Warna
Memilih warna color set atau klik Create New Theme Colors
Untuk mengubah background style/latar belakang gaya tema
Klik ‘Background Styles’ pada tab Desain
Langkah 6 : Cara membuat diagram/ Gafik / Bagan
Langkah 7 : Menyimpan Presentasi
Bila Anda menyimpan presentasi, Anda memiliki dua pilihan: Simpan atau Simpan Sebagai.
Untuk menyimpan dokumen:
Klik ‘Microsoft Office’
Klik ‘Save’

Anda mungkin harus menggunakan Save As bila Anda perlu menyimpan presentasi dengan nama yang lain atau menyimpannya untuk PowerPoint versi sebelumnya